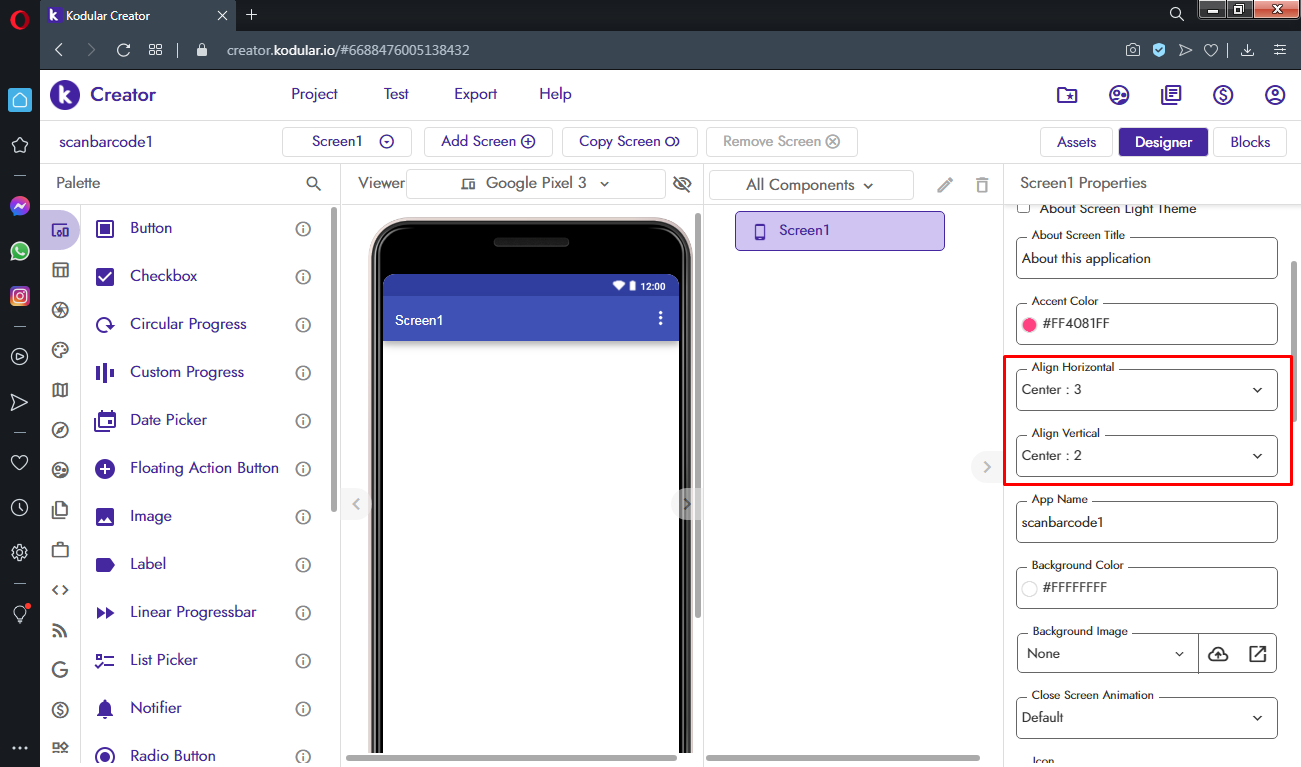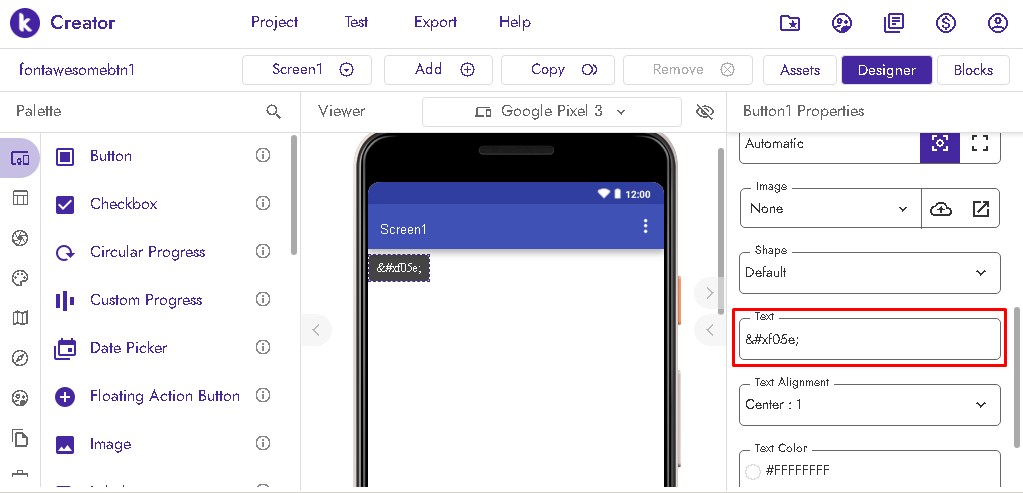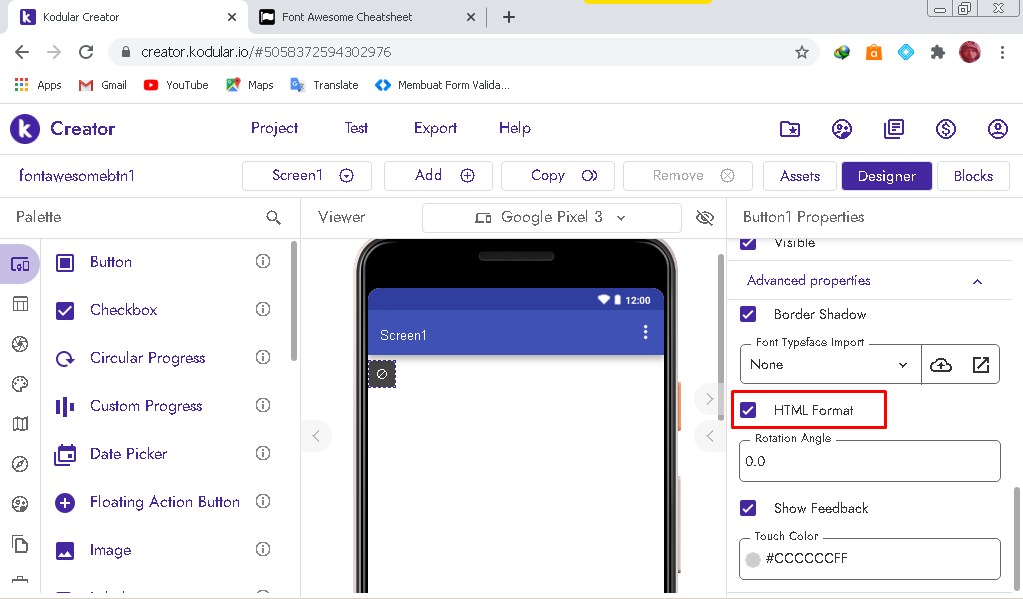Kami membuka jasa untuk membuat aplikasi Android dengan menggunakan Kodular dalam berbagai kebutuhan anda. Atau kamu ingin membuat aplikasi Android tetapi tidak ada waktu atau membuat aplikasi Android untuk keperluan bisnis, atau lainnya? Serahkan kepada kami.
Kami memberikan harga yang murah, ekonomis, dan terjangkau, tergantung dari tingkat kesulitan dan kompleks dalam proses pembuatan aplikasi Android dengan menggunakan Kodular. Kami juga bisa memberikan source code atau File AIA Kodular langsung jika kamu memintanya.
Kami memberikan harga yang murah, ekonomis, dan terjangkau, tergantung dari tingkat kesulitan danm komplek dalam proses pembuatan aplikasi Android.
List Harga dalam Pembuatan Aplikasi Android dengan Kodular :
1. Web App dengan WebView harga dimulai dari 50k.
2. Aplikasi Media Pembelajaran harga dimulai dari 250k.
3. Aplikasi Ebook Offline harga dimulai dari 20k per e-book (sudah termasuk total halaman) + 100k untuk aplikasinya.
4. Aplikasi Ebook Integrasi dengan Online harga dimulai dari 20k per-book + 150k untuk server hosting / cloud storage + 100k untuk aplikasinya.
5. Aplikasi untuk tugas kuliah harga dimulai dari 80k.
6. Aplikasi untuk skripsi atau tugas akhir dimulai dari 700k, tidak termasuk pembuatan karya tulis ilmiah apapun.
7. Aplikasi dengan menggunakan database MySQL harga dimulai dari 700k.
8. Selain yang diatas? Silahkan hubungi lebih lanjut.
List Harga Additional :
1. Pakai layanan Google Maps API Key mulai dari 100k (untuk mendapatkan API KEY).
2. Pakai hosting + domain sendiri, harga hosting dimulai dari 25k / bulan atau 250k / tahun (promo untuk tahun pertama) + harga domain dengan sesuai ektensi domain. Untuk harga hosting ini tergantung dari spesifikasi hosting yang dibutuhkan.
INGAT! Jasa ini khusus pembuatan aplikasi Android dengan Kodular atau App Inventor, bukan Android Studio!
Ingin memesan atau order? Silahkan hubungi di bawah ini?
No. WA : 083130002571 (Dwi A Lestari).
*JASA KAMI TIDAK MEMBUKA LAYANAN MEMBUAT LAPORAN TULIS ATAU KARYA TULIS ILMIAH DALAM BENTUK APAPUN, KAMI HANYA MENJUAL JASA PEMBUATAN APLIKASI ANDROID SAJA!
UPDATE 01-02-2022
Mulai tanggal 1 Februari 2022, bagi kamu yang memesan pembuatan aplikasi Android dengan menggunakan hosting dan VPS akan dikenakan biaya tambahan sebagai berikut :
1. Harga hosting mulai dari Rp 5.000 / bulan atau Rp 40.000 / tahun (tergantung kebutuhan aplikasi dan hosting). Apabila ada perpanjangan, maka client yang harus membayarkan perpanjangan hosting baik itu bulanan atau tahunan. Ini disediakan subdomain sendiri (subdomain.dal.my.id) jika kamu tidak memiliki domain sendiri
2. Harga VPS mulai dari Rp 80.000 / bulan atau Rp 840.000 / tahun. Kamu akan mendapatkan alamat IP statis publik dari VPS.
UPDATE : 12-05-2022
Mulai tanggal 10 Mei 2022, layanan jasa pembuatan aplikasi Android dengan Kodular telah DIBUKA KEMBALI seperti biasanya.
Sekian... Terima kasih...